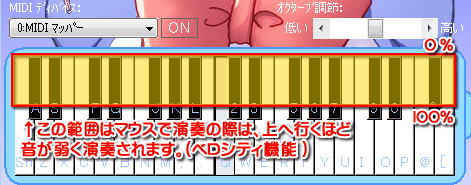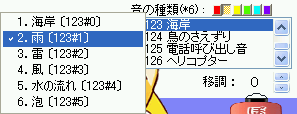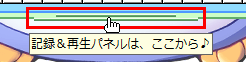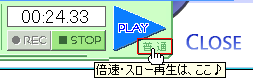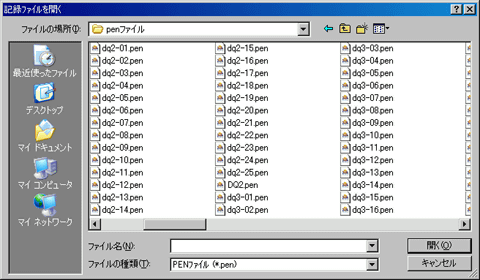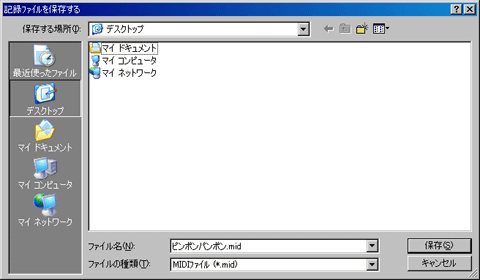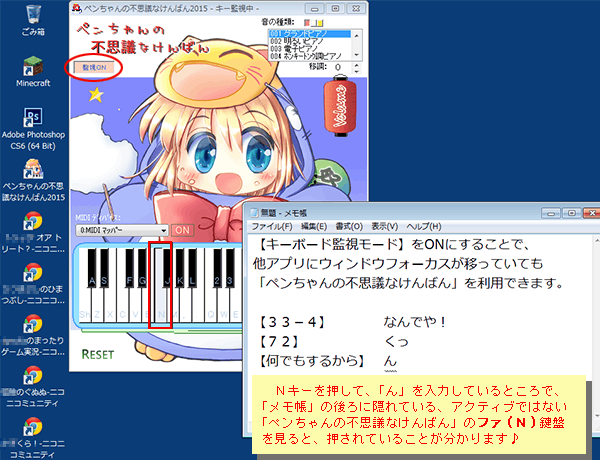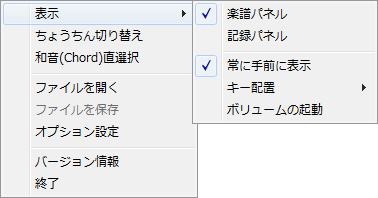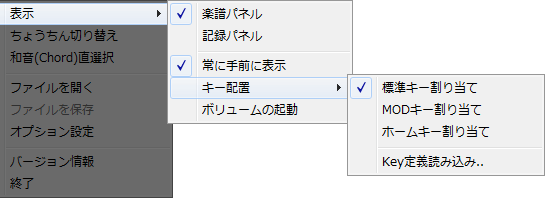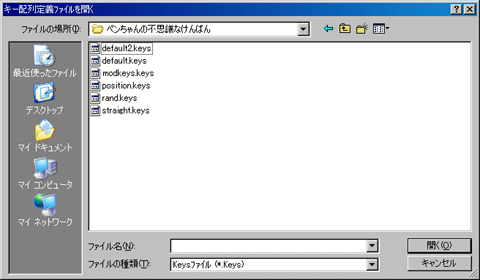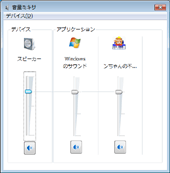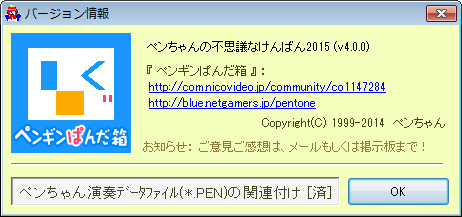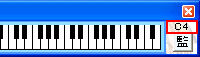ペンちゃんの不思議なけんばん 操作マニュアル
演奏のしかた
キーボードで演奏してみよう!
鍵盤に記載されたアルファベット文字のキーを押すと、
該当する鍵盤が押されて、音が鳴ります。
マウスで演奏してみよう!
鍵盤をマウスの左ボタンでクリックしてください。
クリックした鍵盤が押されて、音を奏でることができます。
また、マウス左ボタンを押したまま左右に動かすことで、
連続して、音を奏でることができます。
- ※音の強弱をつけて演奏
- 簡易ベロシティー機能により、上図の範囲でマウスクリックに
よる演奏を行うと、音に強弱をつけて演奏ができます。
演奏楽器を変えてみよう!
右上にある[音の種類]の項目で、128種類の楽器から選択することで、
演奏する楽器を変更することができます。
さらに 右上のカラフルなバンクセレクトスイッチを押して選択 又は、
[音の種類(*?)]の字をクリックし、ポップアップメニューにより選択
することにより、同じ番号でも違った音を選択することが可能です。
- ※補足:
- PageUp/PageDownキーでも音の種類の変更が可能です。
和音を奏でよう!
ペンちゃんが持っている「わたがし」をクリックすると、 オプション設定画面
にて設定した和音(テンキー1〜9に割り当て)を利用して演奏できます。
また左側の☆をクリックするか、右クリックポップアップメニューにある
[和音(Chord)直選択]を開いて直接和音を選択することも可能です。
- ※キーボードで簡易和音機能を操作
- 「わたがし」以外に、キーボードのテンキー1〜9を押すと和音が選択できます。
元に戻すときはテンキー0で戻せます。またテンキーのない方の為にF7キー(選択)
F6キー(解除)でも同様のことができます。
移調して演奏してみよう!
右上にある移調の項目で、ドの音を半音ずつ前後にずらすことができます。
ちょうちんを使おう!
ちょうちんは、マウスで上下にドラッグして操作します。
ちょうちんを小さく縮めた場合に出てくる、便利な紐をドラッグしても、
ちょうちん大きくすることが可能です。
また、紐をダブルクリックしてちょうちんを大きくすることも可能です。
- ※補足:
- マウスのホイールを転がすか、キーボードの↑・↓キーでも同様の
操作ができますが、次の項目で説明する「ピッチベンドちょうちん」
に関しては、マウスの操作をオススメします。
ちょうちんを切り替えよう!
ペンちゃんが頭に付けている「猫さんお面の口」をクリックすると、
右側にあるちょうちんをさまざまな機能のちょうちんに切り替えることが
できます。
- ボリュームちょうちん
・・・音量を調節することができます。- ピッチベンドちょうちん
・・・音を変化させることが可能です。- モジュレーションちょうちん
・・・ビブラートをかけることができます。
- ※補足:
- ちょうちん切り替えは、下記の順番で切り替わります。
ボリューム → ピッチベンド → モジュレーション → なし →(繰り返し)
ちょうちんを右クリックするか、F10キーを押しても切り替えが可能です。
ダンパーペダルを押してみよう!
スペースキーを押しながら演奏することで、演奏した音をスペースキーを
押している間、伸ばすことができる効果(ピアノのダンパーペダルに相当)
を得ることができます。
記録&再生のしかた
記録&再生パネルを開こう
鍵盤の下に、下図のつまみが表示されていますのでこちらをクリックすると
記録&再生パネルを開くことができます。
開いたパネルは、同じつまみを再びクリックすると閉じることができます。
- ※補足:
- 右クリックのポップアップメニューの[補助機能〜♪]−[パネル開閉]でも
パネルの開閉が可能です。
演奏の記録をしてみよう!
[記録]ボタンをクリックして、演奏データの記録を開始します。
演奏し終わったら、[停止]ボタンを押すことで演奏の記録が完了します。
記録した演奏を再生してみよう!
[再生]ボタンをクリックすると、記録された演奏データが再生されます。
- ※補足:
- F5キーにて、再生/停止操作を行うことも可能です。
再生スピードを変えてみよう!
再生ボタンの右下にある[普 通]を左クリックすると、[1/2倍]→[2/3倍]→[倍速]
→[普 通]と変化し、再生スピードを変えることができます。
演奏データをファイルに保存してみよう!
記録した演奏データは、ファイルを保存するアイコンをクリックし
保存先を指定することで保存できます。
- ※補足:
- 右クリックのポップアップメニューの[記録ファイルを保存]でも同様の
操作が可能です。
繰り返し再生をしてみよう!
再生前に[繰り返しボタン]を押しておくと、再生が終わっても繰り替えし
再生することが可能です。
保存した演奏データファイルを読み込んでみよう!
ファイルを開くアイコンを押し、開きたいファイルを指定することで
ファイルに保存された演奏データを読み込むことができます。
また、MIDIファイル(SMF Format0形式)も開くことが可能です。
- ※補足:
- 右クリックのポップアップメニューの[記録ファイルを開く]でも同様の
操作が可能です。 また、penファイルをエクスプローラから直接ドラック&
ドロップすることでも読み込みが可能です。
MIDIファイルに書き出ししてみよう!
通常の演奏データの保存とやり方はほぼ一緒で、まずファイルを保存する
アイコンをクリックし保存先を指定します。そして[保存]ボタンを押す前に
下にある[ファイルの種類]の項目で、[MIDIファイル(*.MID)]を選ぶことで
MIDIファイル(SMF Format0形式)に保存ができます。
メトロノームを使ってみよう!
はじめにメトロノーム横にある、テンポの項目を設定します。
選んだらメトロノームのアイコンをクリックすることで、メトロノームが
鳴り始めます。止めたい時は、再びメトロノームをクリックしてください。
また拍子を指定すると、指定した拍子ごとに「チーン」という音を鳴らす
ことができます。
オプション設定のしかた
オプション設定ダイアログを表示してみよう!
ペンちゃんの右側にある☆をクリックすると表示されます。
また、ちょうちんで右側の☆が隠れてしまっている場合は、右クリック
ポップアップメニューの中から[オプション設定]を選んで表示します。
オプション画面で設定をしてみよう!
- 保存データ情報
・・・ファイル保存時に、ここで設定されたタイトルと著作者名が保存できます。
注意:記録開始ボタンを押すとクリアされますので記録後に設定してください。
- 簡易和音(Chord)機能設定
・・・演奏ソースを下記リストより、「Major Triad(ドミソ)」であれば
「0,4,7」と鳴らしたい音の数字をカンマ区切りで指定します。
また、1オクターブ上や下の場合は12を加算減算します。
入力欄の右側にあるボタンを押すと、和音(Chord)選択画面を
出して和音を選ぶことができます。
- MIDIチャンネル設定
・・・MIDIチャンネルを1〜16(チャンネル10を除く)の範囲で設定できます。
- ベロシティ設定
- 動作設定
- MIDIファイル入力設定
・・・MIDIファイルを開くときの、読み込み対象チャンネルを設定できます。
オンが凹/オフが凸で、[変な音のけんばん]モードでは反転します。
- MIDIファイル出力設定
・・・MIDIファイル出力時、末尾に200ミリ秒(標準設定)の無音を挿入する機能。
※出力したMIDIファイルをソフトウェア音源+メディアプレーヤ等で再生した場合に
最後まで再生しない事があるので、その回避措置としての機能です。
その他操作のしかた
キーボード監視で演奏してみよう!
監視ボタンを押すことで、他ウィンドウがアクティブな時にでも
キーボード入力により音を鳴らすことができます。
- 使用例
- パソコン内部で[MIDI IN]と[MIDI OUT]をつなぐドライバ(MIDI yokeなど)を
別途用意インストールした上で設定し、このキーボード監視機能を使えば、
ウィンドウの切り替え無しでシーケンサーソフトの鍵盤として利用可能!
- ※補足:
- 「ペンちゃんの不思議なけんばん」のキーボード監視機能は、
「フック」と呼ばれるWindowsの仕組みを使ってキーボード入力を
監視していますが、一部セキュリティソフトによってはその機能が
ブロックされてしまい正常に動作しない場合があります。
ウィンドウを変更してみよう!
F2〜F4キーキーを押すことで下記の3パターンに変更できます。
右クリックのメニューを使ってみよう!
右クリックすると出てくるポップアップメニューの各項目を説明します。
- 表示
- ちょうちん切り替え
・・・ちょうちんの切り替えができます
- 和音(Chord)直選択
・・・直選和音(Chord)選択画面より直接和音の設定ができます。
- ファイルを開く
・・・演奏データファイル(*.pen)を読み込むことができます。
- ファイルを保存
・・・演奏データファイル(*.pen)への保存と、MIDIファイル(*.MID)への書き出しができます。
- オプション設定
・・・オプション設定ダイアログを表示します。
- バージョン情報
・・・バージョン情報ダイアログを表示できます
- 終了
・・・プログラムを終了します
バージョン情報ダイアログを表示してみよう!
右クリックポップアップメニューの[バージョン情報]を
選択すると表示されます。またF12キーを押しても同様です。
penファイルの関連付けをしてみよう!
[バージョン情報ダイアログ]を表示し、下図の赤線で囲まれた部分をクリック
すると、penファイルがペンちゃんの不思議なけんばんに関連付けされます。
関連付けを行うと、エクスプローラからpenファイルをダブルクリックすることで、
ファイルを自動的に読み込み、演奏を開始することができるようになります。
- Windows Vistaでこの機能を利用するには、ユーザーアカウント制御機能を
解除する必要があります。解除方法は以下の通りです。 - [コントロールパネル]-[ユーザーアカウントと家族のための安全設定]-[ユーザーアカウント]にある、
- [ユーザーアカウントの変更]の項目の[ユーザーアカウント制御の有効化または無効化]で、
- [ユーザーアカウント制御(UAC)を使ってコンピュータの保護に役立たせる]のチェックを外して、
- [OKボタン]を押しパソコンを再起動します。
- 尚、PENファイルの関連付けが終わったら、同じ手順で元の設定に戻すことをお勧めします。
128鍵モードを使ってみよう!
まず、ペンちゃんの不思議なけんばんを起動した後に、F2キーを
押して画面モードを変更するか、スタートメニューから「ペンちゃん
の不思議なけんばん (128鍵モード)」で起動します。
- ペンちゃんアイコン
- 記録/再生/停止
・Ctrlキーを押したままペンちゃんを右クリックすると
演奏の記録が開始できます。
・記録データが読み込まれている状態で、ペンちゃんを
右クリックすると、再生を開始できます。
・再生もしくは記録状態のときにクリックすると、再生
や記録の停止ができます。- 和音(Chord)選択
ペンちゃんを左クリックすると、和音(Chord)選択ダイアログ
を表示でき、和音の選択ができます。- 演奏ノート表示
マウスもしくはキーボードで演奏中の主ノート名(ノート番号60 = C4)が、
右上に表示されます。- キー監視
キーボード監視機能のON/OFFができます。
裏技を使ってみよう!
本ソフトには、いろいろな裏技的な隠し機能が搭載されていますので、
ここでいくつか紹介します。
- 1.ペンちゃんの口をクリックすると・・・
- 「ペンちゃんの変な音の出るけんばん」に!
戻すときは、ほっぺをクリックしてあげてください。 - 2.[Shiftキー]を押しながら起動すると・・・
- MODキー配列で起動します。
- 3.[Shiftキー]を押しながら演奏ファイルを開くと・・・
- 実行ファイルがある同一パスで開くことができます。
- 4.オプション画面右下にいるペンちゃんをダブルクリックすると・・・
- 監視モード時に、鍵盤部分の描画を行わない隠しオプションが出現します。
- 5.クリスマス期間(12/1〜12/25)に起動すると・・・
- 外見が、クリスマススペシャルバージョンに変化します。
クリスマス当日には、さらに特別な機能が動作します。 - 6.少々難しいですが、Ctrlキーを押しながら起動すると・・・
- 表示される文字やメッセージが、すべて英語で表示されます。